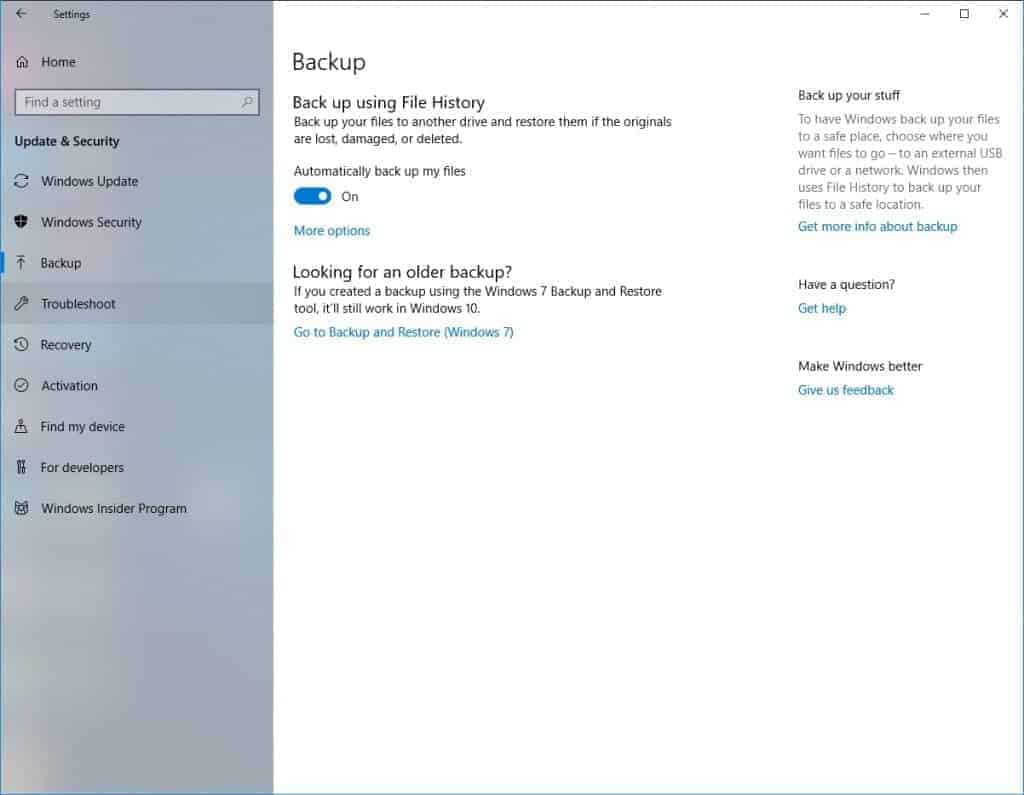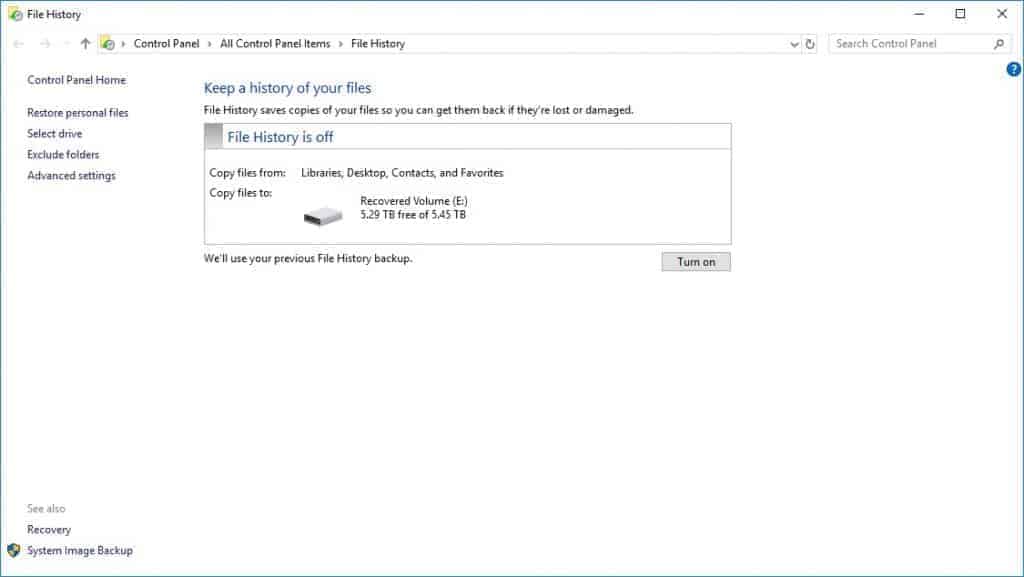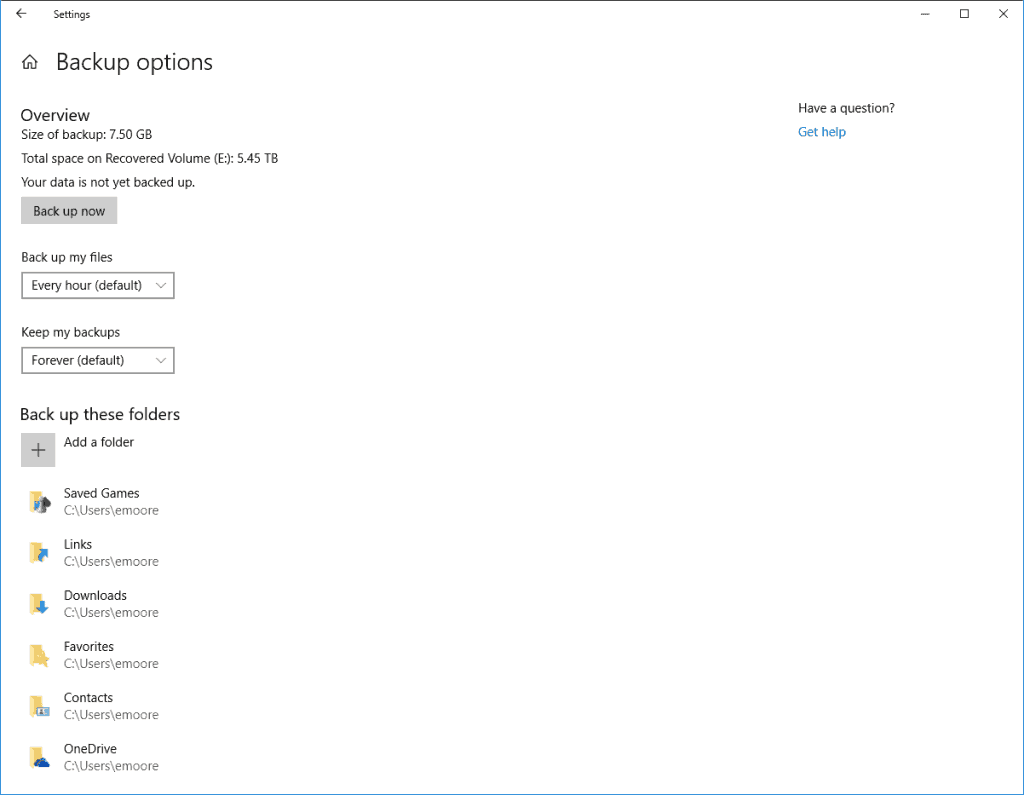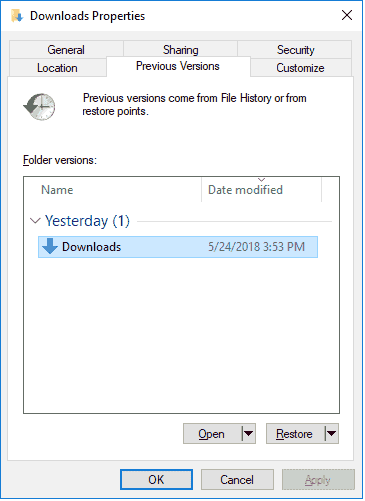Don’t you hate it? You start adjusting a document and you accidentally saved over your good copy. All of your hard work just flashes before your eyes. Luckily Windows 10 has a nifty feature you might not know about. Windows 10 File History can back up older versions of your files as you work on them. In addition, it can store them onto external hard drives. As time passes, you slowly grow your library from the various past versions, and you can recover files from many different points in time. Let’s say you liked the formatting from one of the first versions of a file. Unfortunately, you deleted it. With File History in Windows 10, you can retrieve the correct version of the document.
How to Get File History on Windows 10
You can access this file recovery tool from the Control Panel, or you can use the Settings app. All you need to do is open up your Settings app, and visit the Update & Security > Backup tab. Once you have reached this point, you will hook up an external hard drive to your PC, and the process is similar for using Control Panel. You hit the “+” and hit “Add a Drive.” Once you have done this, you will see a prompt that lets you select the external drive. You will choose the external drive that you want.
Activating File History
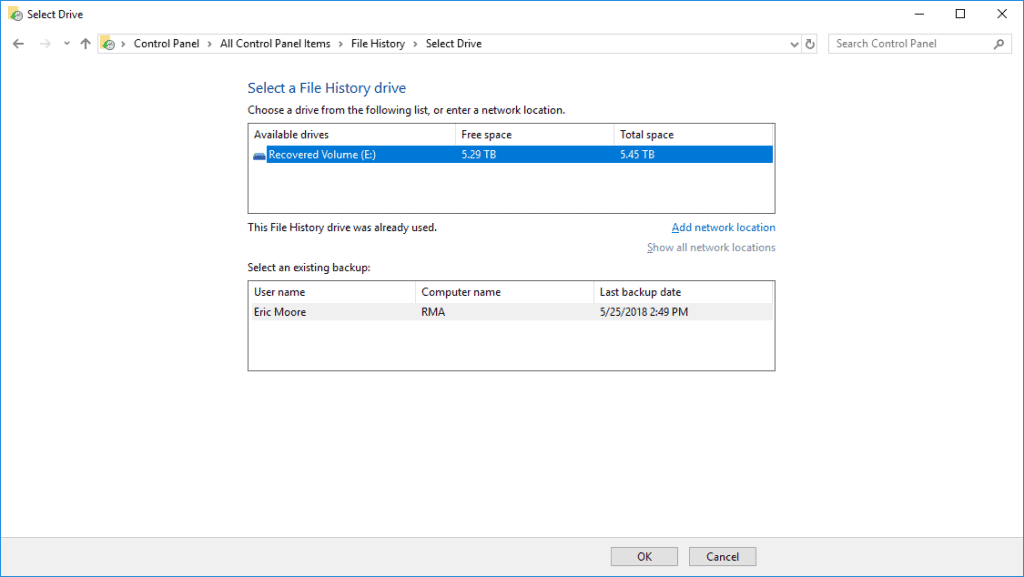
After you activate File History, it will begin to archive your data. The on and off slider will appear under a heading known as, “Automatically back up my files.” As a default feature, Windows 10 automatically backs up all of the folders under the User folder. If you want to add other folders in File History or remove them, you will hit the More Options selection. From here the process is as simple as selecting “Add a Folder” next to the “+” sign at the top of your list.
Excluding Folders
To exclude a folder, you will just add it to the exclusion list at the bottom of the page. This will allow you to exclude folders that could just take up space on your external hard drive. This might be helpful to exclude items that are not changing on a regular basis. Windows 10 File history should be used as a great resource to quickly recover files, but it should not be used as a backup replacement. Click here to learn more about Windows’ built in Back-up software.
Accessing the Older Versions of a File
After you have enabled Windows 10 File History, you’ll finally be able to take a look at how this tool works. To get started, you right-click on this through File Explorer, and you will select Properties from there. Once the Properties window pops up, you will choose the Previous Versions tab. This gives you easy access to the archived versions of the files. You can easily see the times and dates of each incremental change in your file, as you have modified it.
Should You Be Using Window’s File History?
Should you use the Windows 10 File History feature? In truth, it’s quite hard to think of a lot of disadvantages and reasons for not using this system. What would be a great improvement to this system is if you didn’t have to manually turn it on. You could simply right-click on a file and restore the previous versions as needed. The design of File History is particularly cool. It’s easy to navigate, and you can find exactly what you’re looking for.
This Doesn’t Replace a Full Back-up!
As useful and easy to use as this feature is, it DOES NOT replace the need for a full system back-up. In the event of a Windows crash or hardware failure, you will still want to have an image or file back-up handy to recover your system and documents.
To read more about Windows 10 File History feature, check out this article by Microsoft.

Technician at Computer PRO Unltd, father of one, gamer.