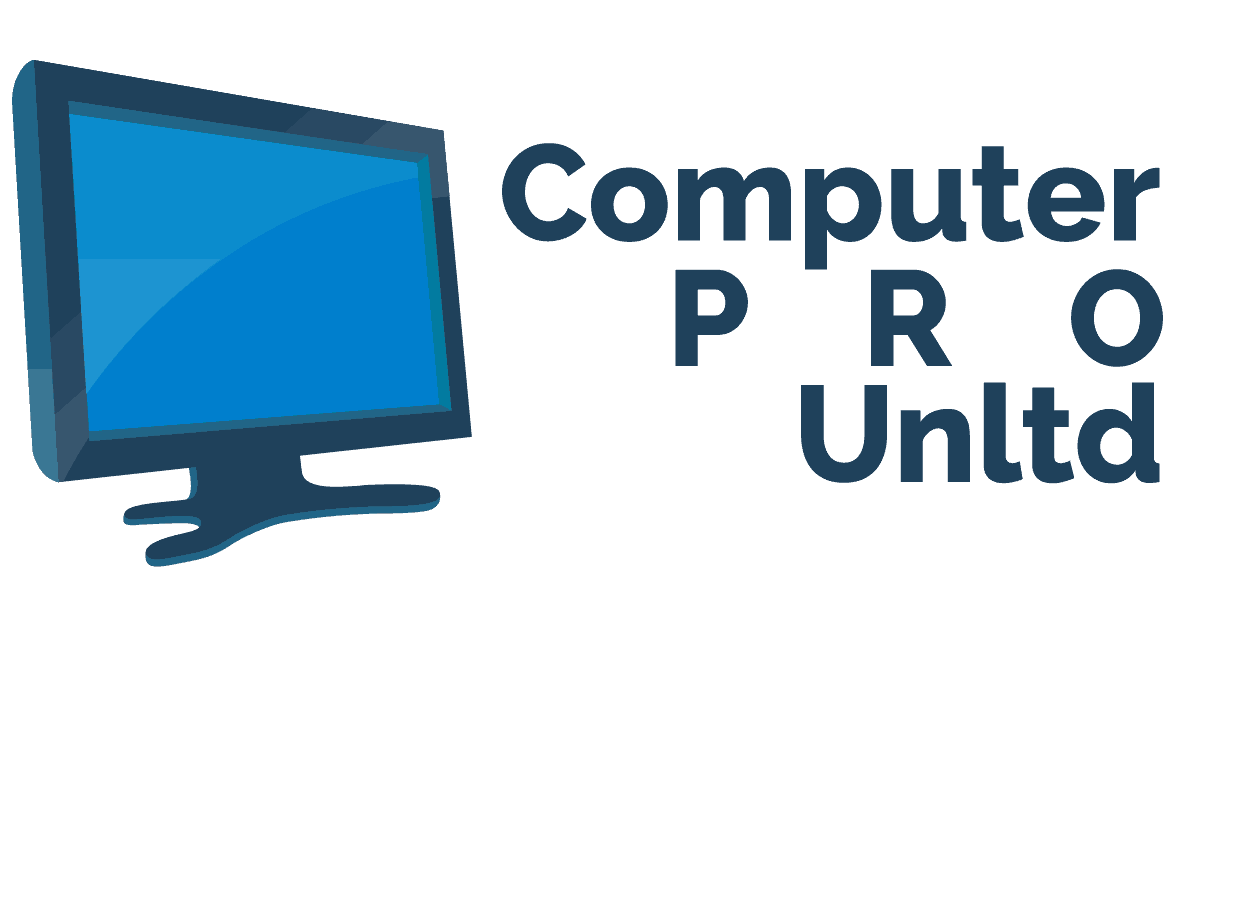Windows 10 is a great operating system. Most consider it a huge improvement over Windows 8, but there are always ways that the experience can be improved. Instead of switching to a new OS, though, you can make use of one of a handful of Windows 10 tricks to make your experience a little better. These tips and tricks all make use of shortcuts and software that are included within the operating system but that tend to get overlooked by many users. If you’re ready to make your Windows 10 experience a bit easier, the tricks below are a good place to start.
Improved Sign-In
While Windows 10 does have the standard username/password combination for signing into your account, it also provides users with several other options for signing in. You can choose a picture password, choose a PIN, or even use an attached biometric device to log into your account. If you’re security conscious, these options might make you feel a bit more comfortable when you’re away from your machine. You can also associate your sign with a Microsoft account.
Drag and Pin
This is an older function that dates all the way back to Windows 7, but it’s overlooked by a surprising number of users. You can grab any window on your screen and drag it to the side and ‘pin’ it to one half of your screen. Need more space? Just drag it to any corner to reduce the window down to one-quarter size. You can even drag the windows around multiple screens and pin them where you like.
Phone Link
If you’ve got a Windows or Android phone, you can natively sync your phone to Windows 10 without having to use any third-party apps. While this functionality is fairly limited right now, you can do some useful things like syncing up notifications or even using your phone as a location-based security device for your PC. This is one of those Windows 10 tricks that won’t work for everyone but will be a game-changer for a select few.
Share Locally
If you’ve ever used an Apple device, you know how useful Airdrop can be. What you might not know, though, is that Windows 10 has a very similar feature in Near Share. Near Share requires the use of both Wi-Fi and Bluetooth, but it will allow you to share your data with any computer in range that has at least the April 2018 version of Windows 10. It’s a great alternative to loading your files on a USB drive and hoping for the best.
Old School Start Menu
If you’re an old-school Windows user, you probably look back on the old start menu fondly. A menu so important that Microsoft had to quickly redesign Windows 8 just to bring it back, the modern version of Start is still a little too close to the Windows 8 design for comfort. If you need something more basic, you can right-click on your Start Menu button to bring up a quick, easy-to-read version of the Start Menu that will give you access to several basic options.
Protecting Your PC
Windows Defender has been around for years, but it’s become much more useful in Windows 10. Since it is baked into the operating system it will be installed by default. It can now do a ok job of protecting your computer from malware and it has some new anti-ransomware (what is ransomware?) features built in. If you go to the “Virus & Threat Protection” tab in Defender, you’ll get a chance to set up your options and personalize your level of protection. It’s not a full replacement for a good anti-threat system, but it’s a layer of protection for most users who usually do not have any antivirus (should you only use windows defender).
Shake It
Shake is another one of those features that is very easy to ignore but that will radically change your experience once you figure out how it is supposed to be used. Simply grab a window on your desktop and shake – all the other windows on our screen will be minimized. Want them back? Shake the main window again and things will be restored to the default settings. It’s not going to wow most people, but it’s the kind of management tool you’ll find yourself using on a regular basis.
The Game Bar
Streaming games has gotten incredibly popular in recent years, with dozens of programs dedicated to capturing images, recording video, and streaming the resulting product. What you might not know, though, is that Windows 10 has built-in game functionality in its Game Bar. Accessing the tools is as simple as tapping Windows+G, and it will give you access to a host of options that will make it easier to show your gaming skills off to the rest of the world.
Personalized Tiles
The tiles in the Start Menu are, admittedly, a bit divisive. Even if you didn’t love them back in Windows 8, though, they’re a lot more useful than they once were. If you’d like to do more with your tiles than stare at the default options, you do have a few choices at your command. Simply right-click on the tiles and you can customize the data to your specifications. It’s the kind of little change that will end up making Windows 10 feel a bit friendlier to the average user.
Backup Your Backups
At this point, most users know that they should be backing up their data on a regular basis. Unfortunately, remembering to do so is something of a chore. Luckily, Windows 10 has an internal function that will allow you to set-up, customize, and schedule your back-ups. You’ll still need access to another hard-drive to back up the data, but it’s easier than trying to use a third-party program. Once you set up the program, you can continue to customize things as you see fit so each back-up will be as useful as the last. We still always reccomend more then one form of backup. We would advice looking at also storing a backup in the cloud but, sometimes this leaves you with the question how safe is a cloud backup program.
Quick Access
If you’ve used any version of Windows since Windows 7, you’ve doubtlessly noticed a small button in the right-hand corner of your screen. This is the Show Desktop button, and it’s an absolute game-changer for Windows users. Click on the button to go back to your desktop regardless of the program you’re using – nothing more, nothing less. It’s the kind of simple functionality that will allow you to be more efficient and access programs without having to remember to close out every other window you’re already using.
Notification Control
In theory, the notifications you get from Windows 10 and your various apps should be good things. Though, they can be annoying and detrimental to your focus. Microsoft has realized this and has included the Focus Assist feature to help you control how and when those notifications appear. Found under the Settings and System menus, you’ll be able to customize notifications from multiple apps all in one easy-to-understand menu. This is a must for anyone who gets easily distracted by their own PC.
These twelve Windows 10 tricks will absolutely revolutionize the way you use the OS. Whether you’re looking to make your life easier or you need to perform simple tasks, you’ll get something from these tricks. The more you dig into Windows 10, the more you’ll find to love – and the more ways you’ll find to customize your experience. Take some time to look around Windows and learn the various shortcuts so you can build the experience that works best for you.
Hi, My name is Josh Giesing. I am the Operations Manager at Computer PRO Unltd. In my free time, I enjoy reading and have a passion for learning.