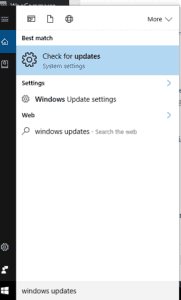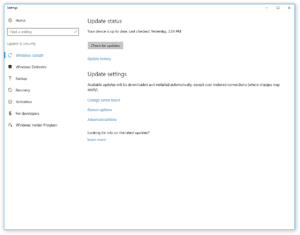You just got your brand new computer!!! Congrats! Let us start by doing some general maintenance to keep your computer secure and keep it running smooth with our new computer tips.
New Computer Tips Step 1: Updates
The first thing we recommend doing is updating Windows. This is your first one of your new computer tips. If your computer came from a big box store more than likely your computer is a bit out of date, computers purchased at big box stores usually would be shipped from the factory with a Windows image that’s created when the manufacturer started selling that model. Then depending on how many the store purchased your computer could have been sitting in their stock for some time. Depending on how out of date your computer is, updates can take a long time.
Windows 10 Updates
On Windows 10 the easiest way to update your computer is to go to the search bar and type in windows updates.
After selecting “Check for updates”. You will need to select the “Check for updates” button under settings.
Now updates are running. You will most likely need to wait a bit and continue to come back and check your computer. It will probably require a couple of restarts to get all your updates installed.
Remove Unwanted software
New computers usually have a lot of junk software because they make money on affiliate marketing. So let us start removing that junk. There are programs out there that can help you with this such as PCDecrapifier, but we find it just as easy to use the built-in “Program and Features” applet to uninstall the programs.
In the search box at the bottom of your taskbar, we are going to type in Add or Remove. Then we will select the first item on the list.
We can start selecting those items you want to remove. This can take some time depending on the computer manufacturer and the store you purchased the computer. If you don’t like this interface, you can always go to the old interface you may have been using with Windows 7. To do this scroll to the very bottom and select Programs and Features.
From here it is the same process as above. Just go through and remove any of the unneeded software. We would recommend removing any of the 30-day trial software such as the antivirus and other programs. Once the trial is up the programs will start to pester you about upgrading to the paid version.
If you are looking for a more advanced uninstaller, I am a big fan of Revo uninstaller, but it is an unnecessary expense unless you are having issues removing a tricky program.
Update drivers
If you were one of the cool kids who got a gaming computer, you should consider updating the video driver. This way, if there were any bugs or patches to fix compatibility, you will have that solved when you start playing the latest and greatest games.
Update Third-Party Programs
There are many useful tools for updating programs on your computer. For the home users, the best we have seen is PatchMyPC. This program is free for home users and will automatically detect programs that are installed and out of date (if it supports the programs) and will ask to install updates. It also will give you a quick way of installing other software you might use. Just click the programs you want on the left-hand side and let it do all the hard work. After running PatchMyPC, you may receive a message asking to install a Windows dot net update. This is normal, and you should proceed with the installation.
New Computer Tips Step 2: Antivirus
Now is the time to talk about the heart of your protection: your antivirus. As I mentioned earlier if you are not going to pay for the trial antivirus, go ahead and remove that now since we don’t want two anti-viruses running at the same time. You want to choose an antivirus that will protect your computer from threats but, will not annoy the heck out of you with pop-ups and ads.
Paid Option
I like AVG CloudCare. It has a great interface (no annoying ad pop-ups). It protects your computer from viruses, but what I like most of all is that it comes with a cloud console that will allow you to check on your computers remotely to make sure scans are running. It even gives you the option to remote into your computer. It’s a pretty neat feature if you are out of town and need to get that important document you left on your desktop or your computer at home. If you have kids, you can activate the content filtering or even integrate it into AVG’s backup solution.
Free Option
- AVG Free – I don’t like the Zen dashboard, it makes me cringe thinking about it
- Avast Free– you will have to register it every year, and it will try to trick you into buying it with popups
- BitDefender – good antivirus protection but loaded with popups and plugins
- Windows Defender is included with Windows 10, but it is not one of our favorites.
Whatever you choose just make sure it is active and you know how to use it. Like a lot of items on the computer if you don’t check to make sure it is working how do you know it is functioning?
Malware Protection
Just like Antivirus you have a lot of choices for malware protection. I would look at going with HerdProtect. It is an excellent anti-malware engine that uses 68 different databases to scan your computer. It does not have a real-time scanner. Unfortunately, means you will have to scan your computer yourself with HerdProtect. You can also look at using Malwarebytes Anti-Malware. They do have a free version for home computers but, this also does not have a real-time scanner. They have a paid version which includes a real-time scanner meaning it will automatically scan your computer for you. If you opt for the paid version be sure that you are verifying that it will function with your antivirus software. Some antivirus software does not play nice with other real-time scanners.
New Computer Tips Step 3: Backup
Keeping your data backed up just in case of a disaster is always a good idea. We always prefer to have multiple ways to backup your computer. We have explained this in detail in a two part post a while back part1 , part2. To summarize you should have multiple forms of backup at the very least a cloud source and a local source. This will allow you to restore your data if you need it quickly from your local storage. If you have to go to the cloud to pull your data, you could wait a while, depending on how much data you have.
Cloud
For the cloud storage, we like our backup up solution CPROU Backup. It is at an affordable rate of $59 and you can backup to a local device as well with the same software. It includes a web portal and email notifications if issues occur. We also give you the option for us to monitor and check to make sure your backup is working for you.
Local
Besides our solution mentioned above, we would suggest looking at going with Acronis True Image. It gives you the ability to do full system images. This will allow you to restore your whole computer to a new hard drive and includes your programs. Not just your data.
New Computer Tips Step 4: Office Applications
Nowadays everyone needs a word processor or a way to make Excel spreadsheets. Below we have listed our recommendations:
Microsoft Office
Still, the king of Office Suites is Microsoft Office. If you are curious about when Office started, you can look at the infographic here.
Microsoft Office comes with everything you need for home or office use. It has a Word, Excel, and Powerpoint. You can even splurge a little to get Outlook and Publisher if you are looking at using it for work. You have the option of buying a standalone copy of office or purchasing a subscription to Office 365 an added benefit of the subscription is that a user can install Office on 5 of their devices.
Office Online
If you don’t want to spend the money for the office suite, you can always use office online. Free and can do most of the thing you could do in the desktop version of office.
LibreOffice
Libre is a successor to OpenOffice and has been a great free option for users. It is still a desktop program and is compatible with Microsoft Office. You might every now again run across a formatting problem that did not convert over if you are sending it or using Microsoft Office on another computer.
Google Apps
An online office program much like Office Online. You can store your data in your google drive and access it from any device connected to the internet. I for some reason still feel more comfortable using a desktop program for word processor vs. using one of the online alternatives. Try google apps
New Computer Tips Step 5: PDF
Adobe PDF
Adobe has owned the PDF market and will continue to do so. Adobe PDF Reader has all the features that users will need to view PDF document that was sent to them. It is easy to use the program and has the functionality that most users are looking for in a PDF viewer but can get pricey if you are looking at their paid options.
Foxit PDF
Foxit is a great alternative to Adobe and is a more cost friendly option if you are looking at purchasing a PDF software for its editing and creating capabilities. You can create you own PDF or use Foxit to edit an existing PDF with the paid version. The free version is a regular PDF Viewer but has a PDF printer built on as well.
New Computer Tips Step 6: Web-browsers
Edge
Microsoft’s new browser. It has many new features to look at but, I will admit it still lacks some of the plugin features and actions that Chrome and Firefox have. Overall it is ten times better than IE but, it would not be my first choice.
Firefox
This was my default browser for many years and is still a great option. It has great features and is continue to expand.
Chrome
This has taken the browser market by storm. Has many extensions and apps that can make this browser your go to
ps…… we should all kind of forget about AOL Desktop…
New Computer Tip Step 7: Personalize
Now that your new computer is all up to date lets start making it yours by adding a personal touch –wallpapers.
Wallpapers by Desktoppr
This website has a lot of high-quality wallpapers. They even have Dropbox integration if you want to setup a folder on your Dropbox account for your computer to cycle through the wallpapers. Take a look. It’s pretty nifty
New Computer Tips Step 8: Start Menu
These programs will give you the ability change the start menu if you are not a fan of the new Windows 10 look.
Classic Shell
This is a great open source option (free) for you to change your start menu back to the look of Windows 7. You can find custom skins and other items online to make it suit your needs.
Start10
The successor of Start8. A paid software that will also allow you to change the look and feel of your start menu. Less fuss than classic shell but it does come with a price.
Shameless Plug: At Computer PRO Unltd. We design and build custom computers for your needs. Call us today to have us craft the computer of your dreams using quality parts and excellent service.
I hope this article was helpful and informative to you. Please feel free to comment below and let us know what other programs you are using to get your new computer up to snuff. If you like our new computer tips, please share them on Facebook. Thanks
Hi, My name is Josh Giesing. I am the Operations Manager at Computer PRO Unltd. In my free time, I enjoy reading and have a passion for learning.