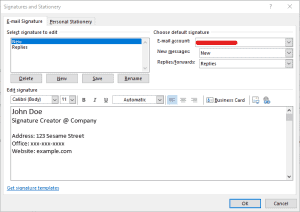When creating an email signature there are many helpful programs out there that make the process simpler. Below you will find a list of some great email signature generators.
Handy Tips When creating your email signature
- PLEASE use a custom domain name if you are a business.
- Do not include your photo unless it helps you appeal to your audience.
- Do not include 40 hyperlinks to different websites.
- Keep the small text to a minimum
- If you include your cellphone number be prepared to get calls.
- Try not to include quotes.
How to Add a Signature in Outlook on the Web and Desktop
Outlook on the web:
- Click the gear in the upper right of the screen
- At the bottom of the pane, select “View all Outlook settings”
- In Settings click mail in the left pane
- Then click Compose and reply
Here you can create and manage your email signature. You will probably want to check the two boxes directly below the signature creation box. These will attach your signature to new emails as well as emails your forward. There are lots of tools at your disposal to change the font size as well as color. Weather you’re creating a personal or business signature, it’s a good idea to ensure the font and color selection are legible.
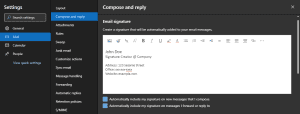
Outlook for Desktop
- In Outlook, click File in the upper left corner
- Next click Options near the bottom left corner
- In the left pane, click Mail
- Next click Signatures
Here you can add and manage signatures. Outlook on the Desktop allows you to have multiple signatures and even select criteria for when one is used over the other. For instance, you can have one for new messages and one only for replies and forwarded messages. As with Outlook on the web, you have many tools at your disposal to create a signature that suits your needs and personal style.